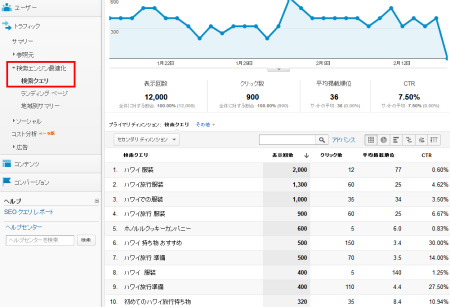GoogleマスターツールとGoogleアナリティクスを連携させる方法
Googleアナリティクスを設置したらまずやっておきたい設定のうちの
一つとしてGoogleマスターツールとの関連付ける、という作業があります。
Googleアナリティクス導入後の初期の状態では
左にナビゲーション内の
内の項目は
「このレポートを使用するにはウェブマスター ツールを有効にする必要があります。」
と表示がされ、見ることはできませんが設定をすることでこの項目が表示されます。
この項目については設定していない方も多いと思いますが
この設定をしないのはあまりにももったいないので、連携の利点・
手順についてまとめました。
メリット:設定するとどんなことがわかるようになるの?
Googleアナリティクスには検索キーワードの分析機能が
備わっていて、
を見ることでどんなキーワードでどれだけの流入が
発生していたのかがわかります。
これだけでもかなりの検証になるんですが、
マスターツールと連携すると以下のようなことがわかるようになります。
例として私が運営しているハワイ旅行のポータルサイトの
検索クエリレポートを見てみましょう。
上の画面を見てわかるように
平均掲載順位・表示回数という指標について知ることが出来ます。
※表示回数とは、検索結果に現れた回数のことです。アクセス数ではありません。
上記レポートを見るだけでもSEOを行う上での大きな示唆を
得ることが出来ますが、その他にも「平均掲載順位3位以上」などの
フィルターをかけることもできるのでより踏み込んだキーワードまわりの
分析をすることができます。
それでは設定をしましょう
まずは連携設定の前に以下2つの条件がクリアできているかをチェックして
ください。出来ていないとうまく設定ができないかもしれません。
ここではあなたがまだウェブマスターツールで
サイトを登録していない、という前提で説明をします。
- 「ウェブマスターツールのデータ共有機能の設定」をクリック
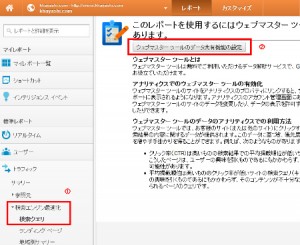
- 編集をクリック
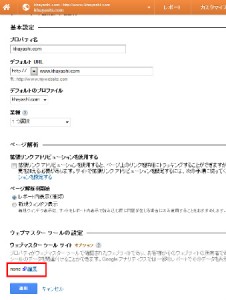
- ウェブマスターツールに遷移するので「サイトを追加」
アドレスを入力すると、所有権を証明する作業をします。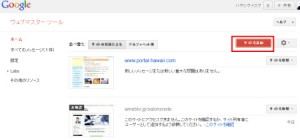
- 「おすすめの方法」タブ内で説明されている通りに作業を進める。
するとマスターツールでの登録が終わります。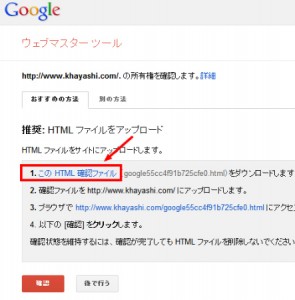
- マスターツールでの設定が完了したらGoogle Analytics管理画面に戻り
「編集から」先ほど先ほど作成したプロファイルとの関連づけを行い設定終了です。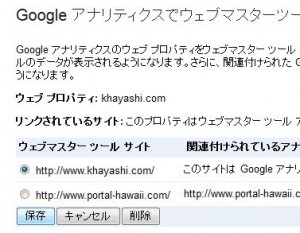
- すると検索エンジン最適化 >> 検索クエリ のレポートが表示されるようになります。
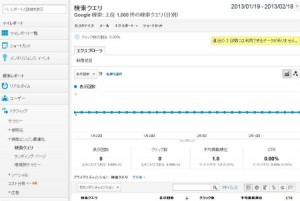
以上です。
これで設定は終わりです。
レポートの見方や活用の方法は別途ご説明します。